Как сделать список из виндовс в excel. Связанные выпадающие списки
Очень часто тем, кто набивает какие-то данные или просто заполняет таблицу, нужно забивать данные, которые повторяются. Чтобы не забивать одно и то же, для этих случаев у Excel есть такой инструмент – выпадающий список. Смотрим как его сделать
Делаем пошагово
Как он работает - вы заранее формируете список, а затем в определенных полях выбираете нужное значение из списка, мышкой. Экономит время и нервы.
Реализуется это просто:
- Сначала формируете сам список данных.
- Выделяете те поля, которые планируете заполнять данными.
- Затем заходите во вкладку Данные, команда Проверка данных – Тип данных (Список), в поле Источник ставите диапазон.
Если вы планируете дополнять список новыми данными, пусть диапазон включает в себя еще и энное количество ячеек ниже списка.
Альтернативный вариант – помечаете не диапазон, а имя диапазона. В этом случае избавляетесь от вероятности увеличения списка больше, чем задали в списке. Достаточно только убедиться, что новые значения, которые вы забиваете в диапазон, действительно в него включены.
- Отмечаете галочкой поле «Игнорировать пустые ячейки».
Теперь при выделении ячейки из тех, к которым была применена команда, справа будет появляться кнопка со стрелкой.

Нюанс – при таком методе в ячейку можно ввести значения, ТОЛЬКО содержащиеся в списке.
Нюансы
Выпадающий список – это свойство ячейки. И поэтому, если вы скопируете другую ячейку и вставите в ту, где есть выпадающий список, свойства ячейки заместятся и выпадающий список пропадет. Соответственно, если вам понадобится тот же выпадающий список в другой ячейку, можете просто скопировать ячейку и вставить по нужному адресу (или через специальную вставку, нужно скопировать «условия на значения»).
После заполнения полей, если вы больше не планируете ничего делать, можно удалить функцию выпадающего списка (бывает, что визуально мешает стрелка при работе с ячейками). Делается это так – выделяется тот диапазон, где выпадающий список уже не нужен, та же команда, но нажимаете уже кнопку «Очистить все». Данные при этом все сохранятся.
Второй способ
Если вы не заполняете повторящиеся данные, а хотите сделать что-то типа анкеты, т.к. таблицу, где произвольно расставлены поля со списками, то лучше воспользоваться другим способом создания выпадающего списка.
Для этого надо зайти на вкладку Разработчик (Excel 2007-2010). По умолчанию эта вкладка не показывается. Чтобы ее открыть надо зайти в Параметры (Офис/Параметры Excel/Основные/Показывать вкладку "Разработчик" на ленте).

- На вкладке "Разработчик" есть кнопка "Вставить", где есть элементы формы. Нам нужно "Поле со списком".
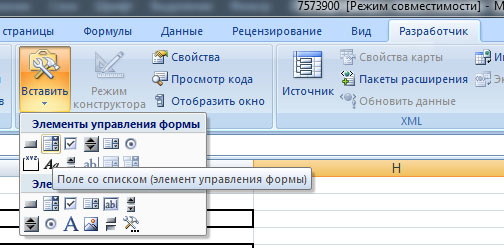
- Обведите мышкой контур кнопки, затем правой кнопкой мыши нажимаете на получившемся поле и выбираете "Формат объекта".

- В первом поле выбираете диапазон.
- Во втором поле можете поставить ячейку, куда будет проставляться порядковый номер элемента. Это может быть полезно, когда вы потом будете обрабатывать данные.
- Также можете поставить список элементов, которые будут показаны. В предыдущем способе автоматически дается только 8 элементов выбора, здесь хотя настройка сложнее, зато и выгод больше.
Потом нажимаете "Ок" и пользуетесь.
«Глаза боятся, а руки делают»
При заполнении таблички в редакторе Excel очень часто данные повторяются. К примеру, вы пишите наименование товара или ФИО работника. Сегодня мы поговорим о том, как в Эксель сделать выпадающий список, чтобы постоянно не вводить одно и то же, а просто выбирать нужное значение.
Есть самый простой вариант справиться с поставленной задачей. Вы делаете правый клик мышкой по ячейке под столбиком с данными для вызова контекстного меню. Тут ищем пункт «Выбрать из раскрывающегося списка». Это же действие легко выполнить комбинацией Alt + стрелочка вниз .

Вот только данный метод не подойдет, если необходимо сделать такой объект в Эксель в другой ячейке и в 2-3 и т.д до и после. При такой необходимости используйте следующий вариант.
Традиционный способ
Выделяете область самих ячеек, из которых создаете выпадающий перечень, далее переходите:
Вставка/Имя/Присвоить (Excel 2003)
В свежих версиях (2007, 2010, 2013, 2016) переходите:
Формулы/Определенные имена/Диспетчер имен/Создать

Вписываете любое наименование, тапаете ОК .

Затем выделяете ячейки (или несколько), куда планируете вставить перечень заданных полей. В меню переходите:
Данные/Тип данных/Список
В разделе «Источник» вносите ранее написанное имя, просто отмечаете диапазон. Полученную ячеечку можете копировать в любое место, в ней уже будет меню заданных табличных элементов.

Кроме того, вы можете ее растягивать, чтобы создать диапазон. Кстати, в случае изменения информации в нем, списочная информация тоже будет изменяться, она является динамической.

Как в Экселе сделать выпадающий список: пользуемся управленческими методами
При использовании этого варианта, вы вставляете элемент управления, представляющий собой непосредственно диапазон данных. Для этого:
- во-первых, ищите раздел «Разработчик» (Эксель 2007/2010), в других выпусках активируете самостоятельно через параметры «Настроить ленту»;

- во-вторых, переходите на раздел, кликаете «Вставить»;
- в-третьих, выбираете «Поле…» и жмете по значку;
- рисуете прямоугольник;

- делаете правый клик по нему и жмете Формат объекта;

- ищите «Формировать…», выделяете нужные границы;
- отмечаете ту область, куда хотите установить порядковый номер элемента в перечне;
- жмете ОК.
Как создать в Экселе выпадающее меню: пользуемся элементами ActiveX
Действия аналогичны вышеописанным, но ищем «Поле с ActiveX».

Здесь основные отличия в том, что спецэлемент ActiveX может быть в 2 вариантах - режим отладки, который позволяет менять параметры, и - режим ввода, получится сделать только выборку сведений из него. Поменять режим можно клавишей Режим Конструктора в разделе Разработчик . С помощью этого способа вы можете настроить цвет, шрифт и выполнить оперативный поиск.

Дополнительные возможности
В программе Excel возможно создание связанного выпадающего перечня. То есть при выборе какого-то значения, в другой графе можно подобрать нужные ему параметры. К примеру, вы выбираете какой-то продукт, и понадобилось отметить меру измерения, к примеру, грамм, килограмм.

В первую очередь, следует сделать табличку, где будут сами списочки, а потом отдельно окошки с названиями продуктов.

Для второй активируем окошко проверки сведений, но в пункте «Источник» пишем «=ДВССЫЛ» и адрес 1-й ячейки. Все получилось.
После этого, чтобы окошки снизу дополнились такими же свойствами, выделяем верхний участок и с нажатой мышкой перетаскиваем все вниз. Готово.
Как в Эксель сделать выпадающий список? Как видите, это легко выполнить любым указанным методом. Просто выбирайте для себя самый оптимальный. А выбор будет зависеть от целей создания, предназначения, области использования, количества информации и прочего.
Создание списков инструментами Excel дает возможность не только сделать этот процесс максимально быстрым, но и унифицировать написание тех или иных слов и терминов. Последнее непосредственно касается создания так называемых выпадающих списков.
Списки для сортировки и заполнения, это те списки, элементы которых располагаются в строгой последовательности, кроме того, они циклически повторяются. Примерами таких списков являются дни недели, месяца года и т.п.
Приложение Excel позволяет не вписывать в ячейки каждый раз следующий день недели. Достаточно один раз вписать в ячейку, например, понедельник и выполнить автоматическое заполнение данными последующих строк или столбцов при помощи мыши. Для этого цепляем мышью уголок ячейки и протягиваем его куда нам нужно.
Изменять параметры такого списка можно в меню списки, которое открывается в основных параметрах Excel. Находим кнопку «Изменить списки» и нажимаем ее. В появившемся окне видны имеющиеся списки, также можно задавать новые. Для этого в окне «Элементы списка» нужно последовательно указать его части и «добавить» в списки. Также можно импортировать списки прямо с листа Excel, предварительно выделив необходимый диапазон.

Создание выпадающих списков
Выпадающие списки дают возможность не только вставлять в ячейку только заранее определенные значения, но и не дают возможности допустить ошибки при написании элементов этого списка. Чтобы в выпадающем окошке появлялся список нужно его предварительно создать. Это можно сделать как на открытом, так и на другом листе книги Excel.
Создание выпадающего списка с источником на этом же листе
Чтобы пользоваться выпадающим списком нужно сначала этот список создать. Создаем список на этом же (открытом) листе и проверяем правильность написания его составляющих. Затем выделяем ячейку или несколько ячеек, куда будем вставлять эти данные, открываем окошко «Проверка вводимых значений», которое открывается по прохождении следующего пути: данные/работа с данными/проверка данных.

В этом окне выбираем тип данных — список, в строке источник указываем диапазон ранее созданного списка-источника. Можно ввести этот диапазон с клавиатуры, но легче это сделать, просто выделив его мышью. После нажатия кнопки ОК увидим, возле нашей ячейки показывается стрелочка, при нажатии на которую выпадает наш перечень.
Создание выпадающего списка с источником на другом листе
Использование списка-источника, расположенного на том же активном листе, не совсем удобно, поскольку можно «нечаянно» изменить его содержимое. Поэтому предпочтительнее этот список «спрятать» на другом листе, а доступ к нему заблокировать.
В этом случае, описанным выше способом не обойтись, так как при открытом окне «Проверки…» мы не сможем попасть на другой лист, чтобы выделить или определить диапазон ячеек исходного списка. В этом случае пользуются назначением имени первоначальному списку.
Выполняем это так: создаем список данных на одном листе, затем выделяем его и присваиваем ему имя, кликаем последовательно вкладка формулы/присвоить имя (в разделе определенные имена), в открывшемся окне задаем имя списка. Если, предварительно мы не выделили список, то задаем диапазон его ячеек.

Переходим к выпадающему перечню на другом листе. Выделяем ячейки рабочего поля редактор, в которые будем вставлять элементы списка, открываем окно проверки… . В типе данных указываем список, в источнике ставим знак равенства и имя требуемого списка.

Как скрыть лист с источником списка
Лист с источниками выпадающих списков желательно открывать как можно реже, дабы случайно не внести в него ненужные изменения. Для этого лист можно защитить паролем и скрыть его отображение. Для того, чтобы спрятать лист нужно кликнуть по его ярлычку правой клавишей мыши и в открывшемся перечне команд нажать скрыть.

Таким образом Excel представляет большие возможности по созданию списков, даже по сравнению с текстовым процессором .
Работа в Excel с таблицами и данными в них выстроена таким образом, чтобы пользователь мог комфортно обрабатывать и анализировать их. Для этого в программу встроены различные инструменты . Их использование предполагает наличие у пользователя некоторых знаний, но с ними Excel превращается в мощнейшее средство анализа. Разработчик Office старается большинство своих программ упростить так, чтобы ими мог полноценно пользоваться любой человек.
Электронную таблицу можно превратить в инструмент для анализа данных
Одной из самых распространённых причин для создания всплывающего списка является использование данных из ячейки в формуле Excel. Предусмотреть конечное количество вариантов проще, поэтому целесообразно будет дать выбор из нескольких значений, чтобы пользователь мог выбрать из готового набора . Кроме того, может быть ещё и другая причина: заранее заданный стиль документа. Например, для отчётов или других официальных документов. Одно и то же название отдела можно написать по-разному. Если этот документ позже будет обрабатываться машиной, более правильно будет использовать единый стиль заполнения, а не ставить перед ней задачу распознавания, к примеру, по ключевым словам. Это может внести элемент неточности в её работу.
Техническая сторона вопроса
Перед тем, как сделать выпадающий список в Excel, сформируйте на листе в диапазоне ячеек необходимые варианты. Проследите за тем, чтобы в этом перечне не было пустых строк, иначе Эксель не сможет создать нужный объект на листе. Введённые значения в строках можно отсортировать по алфавиту. Для этого найдите в Ленте настроек вкладку данные и нажмите на «Сортировку». Когда работа с данными у вас закончится, выделите нужный диапазон. В нём не должно быть пустых строк, это важно! Программа не сможет создать список с пустым элементом внутри себя, потому что пустая строка не будет восприниматься в качестве данных для выбора. При этом перечень данных вы можете сформировать и на другом листе, не только на том, где будет располагаться поле ввода. Допустим, вы не хотите, чтобы они были доступны для редактирования другим пользователям. Тогда имеет смысл расположить их на скрытом листе.

После того, как вы сформировали перечень данных, выделите ячейку, в которой должен быть создан выпадающий список. В Ленте настроек Excel на вкладке «Данные» найдите кнопку «Проверка». При нажатии на неё откроется диалоговое окно. В нём вам нужно выбрать пункт «Разрешить» и установить его значение на «Список». Так в этой ячейке способ ввода будет изменён на выбор из доступных вариантов. Но пока что эти варианты не определены. Для того, чтобы добавить их в созданный объект, в поле «Источник» введите диапазон данных. Чтобы не впечатывать их вручную, нажмите на значок ввода в правой части поля, тогда окно свернётся, и вы привычным выделением мышкой сможете выбрать нужные ячейки. Как только вы отпустите левую кнопку мыши, окно откроется снова. Осталось нажать ОК, и в выделенной ячейке появится треугольник, значок выпадающего списка. Нажав на него, вы получите перечень вариантов, введённых вами ранее. После этого, если варианты расположены на отдельном листе, его можно скрыть, кликнув правой кнопкой мыши на его название внизу рабочего окна и выбрав одноимённый пункт в контекстном меню.

При выделении этой ячейки рядом с ней появятся несколько кнопок. Чтобы упростить пользователю задачу ввода, вы можете с помощью этой кнопки задать имя ячейки. То же самое вы можете сделать выше, рядом с окном ввода формул есть соответствующий пункт. Так список будет понятнее, ведь пользователю не придётся гадать по его значениям, что именно тут нужно выбрать. Кроме того, в диалоговом окне можно внести сообщение-подсказку, которое будет отображено при наведении курсора на ячейку. Если ячейка не должна оставаться пустой, уберите галочку «Игнорировать пустые значения». Флажок «Список допустимых значений» должен быть установлен в любом случае.

Удаление списка
Когда выпадающий список больше не нужен, его можно удалить из документа. Для этого выделите ячейку на листе Excel, содержащую его, и перейдите в Ленте настроек на вкладку «Данные» - «Проверка данных». Там во вкладке параметров нажмите на кнопку «Очистить всё». Объект будет удалён, но при этом диапазон данных останется без изменений, то есть значения не будут удалены.
Если Вы заполняете таблицу в Excel, и данные в столбце могут иногда повторяться, например, название товара, или имя сотрудника, то, чтобы не вводить нужный параметр каждый раз, проще и легче один раз создать выпадающий список и выбирать из него значение.
В статье мы рассмотрим, как сделать выпадающие списки различного вида в таблице Эксель.
Создаем простой выпадающий список
Для этого, в ячейки А1:А7 вписываем данные, которые будут отображаться в списке. Теперь выделим ячейку, в которой создадим выпадающий список – В2.
Переходим на вкладку «Данные» и кликаем по кнопочке «Проверка данных».
На вкладке «Параметры» в поле «Тип данных» выбираем «Список». В поле «Источник» можно ввести значения различными способами:
1 – вводим значения для списка вручную, через точку с запятой;

2 – указываем диапазон ячеек, в которые введены данные для выпадающего списка;

3 – выделяем ячейки с именами, кликаем по ним правой кнопкой мыши и выбираем из меню «Присвоить имя».


Выделяем ячейку В2 и в поле «Источник» ставим «=», затем пишем созданное имя.

Таким образом, мы создали простой выпадающий список в Excel.
Если у Вас есть заголовок для столбца, и значениями нужно заполнять каждую строку, то выделите не одну ячейку, а диапазон ячеек – В2:В9. Тогда можно будет выбирать из выпадающего списка нужное значение в каждой ячейке.

Добавляем значения в выпадающий список – динамический список
При этом мы будем дописывать значения в нужный диапазон, а они будут автоматически добавляться в выпадающий список.
Выделяем диапазон ячеек – D1:D8, затем на вкладке «Главная» нажимаем «Форматировать как таблицу» и выбираем любой стиль.

Подтверждаем расположение данных и ставим галочку в поле «Таблица с заголовками».
Вверху пишем заголовок таблицы – «Сотрудники», и заполняем ее данными.
Выделяем ячейку, в которой будет выпадающий список и кликаем по кнопочке «Проверка данных». В следующем окне, в поле «Источник», пишем следующее: =ДВССЫЛ(«Таблица1»). У меня одна таблица на листе, поэтому пишу «Таблица1», если будет вторая – «Таблица2», и так далее.

Теперь добавим новое имя сотрудника в наш список: Ира. В выпадающем списке оно появилось. Если мы удалим любое имя из таблицы, из списка оно тоже удалится.

Выпадающий список со значениями с другого листа
Если таблица с выпадающими списками находится на одном листе, а данные для этих списков – на другом, то данная функция нам очень поможет.
На Листе 2, выделяем одну ячейку или диапазон ячеек, затем кликаем по кнопочке «Проверка данных».

Переходим на Лист 1, ставим курсор в поле «Источник» и выделяем нужный диапазон ячеек.

Теперь можно дописывать имена на Листе 1, они будут добавляться в выпадающие списки на Листе 2.
Создаем зависимые выпадающие списки
Предположим, у нас есть три диапазона: имена, фамилии и отчества сотрудников. Для каждого, нужно присвоить имя. Выделяем ячейки оного диапазона, можно и пустые – в них со временем можно будет добавлять данные, которые будут появляться в выпадающем списке. Кликаем по ним правой кнопкой мыши и выбираем из списка «Присвоить имя».

Первый называем «Имя», второй – «Фамилия», третий – «Отч».

Сделаем еще один диапазон, в котором будут прописаны присвоенные имена. Назовем его «Сотрудники».

Делаем первый выпадающий список, который будет состоять из названия диапазонов. Выделяем ячейку Е1 и на вкладке «Данные» выбираем «Проверка данных».
В поле «Тип данных» выберите «Список», в поле источник – или введите «=Сотрудники», или выделите диапазон ячеек, которому присвоено имя.
Первый выпадающий список создан. Теперь в ячейке F2 создадим второй список, который должен зависеть от первого. Если в первом выберем «Имя», во втором отобразится список имен, если выберем «Фамилия» – список фамилий.
Выделяем ячейку и кликаем по кнопочке «Проверка данных». В поле «Тип данных» выбираем «Список», в поле источник прописываем следующее: =ДВССЫЛ($Е$1). Здесь Е1 – это ячейка с первым выпадающим списком.
По такому принципу можно делать зависимые выпадающие списки.
Если в дальнейшем, нужно будет вписать значения в диапазон, которому задано имя, например, «Фамилия». Перейдите на вкладку «Формулы» и кликните «Диспетчер имен». Теперь в имени диапазона выбираем «Фамилия», и внизу, вместо последней ячейки С3, напишите С10. Нажмите галочку. После этого диапазон увеличится, и в него можно будет дописывать данные, которые автоматически будут появляться в выпадающем списке.
Теперь Вы знаете, как сделать раскрывающийся список в Excel.
Как создать выпадающий список, состоящий сразу из нескольких ячеек (скажем чтобы наименование было со стоимостью)
Спасибо, всё получилось.
Выпадающий список со значениями с другого листа не работает, так как окно когда открыто проверка данных не дает работать с другими окнами, тем более с другим листом!
Зависимый выпадающий список позволяет сделать трюк, который очень часто хвалят пользователи шаблонов Excel. Трюк, который делает работу проще и быстрее. Трюк, благодаря которому ваши формы будут удобны и приятны.
Пример создания зависимого выпадающего списка в ячейке Excel
Пример использования зависимого выпадающего списка для создания удобной формы заполнения документов, с помощью которых продавцы заказывали товары. Из всего ассортимента они должны были выбрать те продукты, которые они собирались продать.
Каждый продавец сначала определял товарную группу, а затем конкретный товар из этой группы. Форма должна включать полное имя группы и определенный индекс товара. Поскольку набирать это вручную было бы слишком трудоемким (и раздражающим) занятием, я предложил очень быстрое и простое решение - 2 зависимых выпадающих списка.
Первым был список всех категорий продуктов, второй - список всех продуктов, находящихся в выбранной категории. Поэтому я создал выпадающий список, зависимый от выбора, сделанного в предыдущем списке (здесь вы найдете материал о том, как создать два зависимых раскрывающихся списка).
Тот же самый результат хочет получить пользователь шаблона домашнего бюджета где нужна категория и подкатегория расходов. Пример данных находится на рисунке ниже:
Так, например, если мы выберем категорию Развлечения, то в списке подкатегорий должно быть: Кинотеатр, Театр, Бассейн. Очень быстрое решение, если в своем домашнем бюджете вы хотите проанализировать более подробную информацию.
Список категорий и подкатегорий в зависимом выпадающем списке Excel
Признаюсь, что в предложенном мной варианте домашнего бюджета я ограничиваюсь только категорией, поскольку для меня такого разделения расходов вполне достаточно (название расходов / доходов рассматривается как подкатегория). Однако, если вам нужно разделить их на подкатегории, то метод, который я описываю ниже, будет идеальным. Смело используйте!
А конечный результат выглядит следующим образом:
Зависимый выпадающий список подкатегорий
Для того чтобы этого достичь, необходимо сделать немного другую таблицу данных, чем если бы мы создавали один раскрывающийся список. Таблица должна выглядеть так (диапазон G2:H15):
Рабочая исходная таблица Excel
В эту таблицу необходимо ввести категорию и рядом с ней ее подкатегории. Имя категории должно повторяться столько раз, сколько есть подкатегорий. Очень важно, чтобы данные были отсортированы по столбцу Категория. Это будет чрезвычайно важно, когда позже будем писать формулу.
Можно было бы также использовать таблицы с первого изображения. Разумеется, формулы были бы разными. Однажды даже я нашел в сети такое решение, но оно мне не понравилось, потому что там была фиксированная длина списка: а значит, иногда список содержал пустые поля, а иногда и не отображал все элементы. Конечно, я могу избежать этого ограничения, но признаюсь, что мне больше нравится мое решение, поэтому к тому решению я больше не возвращался.
Ну хорошо. Теперь, по очереди я опишу шаги создания зависимого выпадающего списка.
1. Имена диапазонов ячеек
Это необязательный шаг, без него мы сможем без проблем справиться с этим. Однако мне нравится использовать имена, потому что они значительно облегчают как написание, так и чтение формулы.
Присвоим имена двум диапазонам. Список всех категорий и рабочий список категорий. Это будут диапазоны A3:A5 (список категорий в зеленой таблице на первом изображении) и G3:G15 (список повторяющихся категорий в фиолетовой рабочей таблице).
Для того чтобы назвать список категорий:
- Выберите диапазон A3:A5.
- В поле имени (поле слева от строки формулы) введите название «Категория».
- Подтвердите с помощью клавиши Enter.
Такое же действие совершите для диапазона рабочего списка категорий G3:G15, который вы можете вызвать «Рабочий_Список». Этот диапазон мы будем использовать в формуле.
2. Создание раскрывающегося списка для категории
Это будет просто:
- Выберите ячейку, в которую вы хотите поместить список. В моем случае это A12.
- В меню «ДАННЫЕ» выберите инструмент «Проверка данных». Появится окно «Проверка вводимых значений».
- В качестве типа данных выберите «Список».
- В качестве источника введите: =Категория (рисунок ниже).
- Подтвердите с помощью OK.
Результат следующий:
Раскрывающийся список для категории.
3. Создание зависимого выпадающего списка для подкатегории
Сейчас будет весело. Создавать списки мы умеем - только что это сделали для категории. Только единственный вопрос: «Как сказать Excelю выбрать только те значения, которые предназначены для конкретной категории?» Как вы, наверное, догадываетесь, я буду использовать здесь рабочую таблицу и, конечно же, формулы.
Начнем с того, что мы уже умеем, то есть с создания раскрывающегося списка в ячейке B12. Поэтому выберите эту ячейку и нажмите «Данные» / «Проверка данных», а в качестве типа данных - «Список».
В источник списка введите следующую формулу:
Вид окна «Проверка вводимых значений»:
Проверка вводимых значений для подкатегории в зависимом выпадающем списке
Как видите, весь трюк зависимого списка состоит в использовании функции СМЕЩ. Ну хорошо, почти весь. Помогают ей функции ПОИСКПОЗ и СЧЕТЕСЛИ. Функция СМЕЩ позволяет динамически определять диапазоны. Вначале мы определяем ячейку, от которой должен начинаться сдвиг диапазона, а в последующих аргументах определяем его размеры.
В нашем примере диапазон будет перемещаться по столбцу Подкатегория в рабочей таблице (G2:H15). Перемещение начнем от ячейки H2, которая также является первым аргументом нашей функции. В формуле ячейку H2 записали как абсолютную ссылку, потому что предполагаю, что мы будем использовать раскрывающийся список во многих ячейках.
Поскольку рабочая таблица отсортирована по Категории, то диапазон, который должен быть источником для раскрывающегося списка, будет начинаться там, где впервые встречается выбранная категория. Например, для категории Питание мы хотим отобразить диапазон H6:H11, для Транспорта - диапазон H12: H15 и т. д. Обратите внимание, что все время мы перемещаемся по столбцу H, а единственное, что изменяется, это начало диапазона и его высота (то есть количество элементов в списке).
Начало диапазона будет перемещено относительно ячейки H2 на такое количество ячеек вниз (по числу), сколько составляет номер позиции первой встречающейся категории в столбце Категория. Проще будет понять на примере: диапазон для категории Питание перемещен на 4 ячейки вниз относительно ячейки H2 (начинается с 4 ячейки от H2). В 4-ой ячейке столбца Подкатегория (не включая заголовок, так как речь идет о диапазоне с именем Рабочий_Список), есть слово Питание (его первое появление). Мы используем этот факт собственно для определения начала диапазона. Послужит нам для этого функция ПОИСКПОЗ (введенная в качестве второго аргумента функции СМЕЩ):
Высоту диапазона определяет функция СЧЕТЕСЛИ. Она считает все встречающиеся повторения в категории, то есть слово Питание. Сколько раз встречается это слово, сколько и будет позиций в нашем диапазоне. Количество позиций в диапазоне - это его высота. Вот функция:
Конечно же, обе функции уже включены в функцию СМЕЩ, которая описана выше. Кроме того, обратите внимание, что как в функции ПОИСКПОЗ, так и в СЧЕТЕСЛИ, есть ссылка на диапазон названный Рабочий_Список. Как я уже упоминал ранее, не обязательно использовать имена диапазонов, можно просто ввести $H3: $H15. Однако использование имен диапазонов в формуле делает ее проще и легко читаемой.
Вот и все:
Скачать пример зависимого выпадающего списка в Excel
Одна формула, ну не такая уж и простая, но облегчающая работу и защищает от ошибок при вводе данных!
Возможно, будет полезно почитать:
- Аббатство - это католический монастырь ;
- Самые распространенные расклады ;
- Быт и обычаи Обычаи и нравы 19 века ;
- К чему снятся жабы и лягушки: мужчине, девушке, женщине, беременной – толкования разных сонников ;
- Основные характеристики марса ;
- Должностная инструкция транспортного экспедитора ;
- Татаро-монгольское иго или история о том, как ложь стала правдой ;
- Журавль толкование сонника ;